- Filmora Editor Online
- Filmora Video Editor Mac Full
- Filmora online, free
- Filmora Mac Editor App
- Wondershare Filmora Video Editor Mac
Filmora for Mac provides easy-to-use Action Cam Tool for action cam users. With the help of this tool, you can easily and quickly edit and correct high resolution video. You can use this tool to achieve like: fisheye correction, video stabilization, color correction, and speed adjustment.
Easy-to-use and High-quality Video Editor for Mac The all-in-one powerful, fun and easy home video editor for Mac to output high-quality projects. Try It Free Mac OS X 10.7 - 10.10 Buy Now.
1 Fisheye Lens Correction
Import your video to the program and drag the video clip into the timeline. Double-click on the video in the timeline to open the editing panel.
Choose the 'Lens correction' option and make sure that the checkbox for this option is marked. You can select the camera model and capture mode of your video from the drop-down list.
Then the program will automatically correct the distorted video. Or, you can manually drag the slider to adjust the level.
- Wondershare Filmora for Mac is a great product! I checked out the trial version and was hooked as this video editing software is so intuitive and easy to use! I used to use Sony Vegas, Adobe Premiere and was even considering Final Cut, but no more. Wondershare Filmora for Mac is ideal and the pricing is really good.
- Purchase Wondershare Filmora9 for Mac (Wondershare Video Editor) online via different payment methods. Buy Wondershare Filmora Online - Wondershare Official Online Shop Mac Products.
Filmora Editor Online
2 Change Video Speed
There are 2 ways to change the speed of your video.
Way 1. Right click on the video and choose the 'Speed and Duration' option to open the 'Custom Speed' window. Drag the Speed slider to change the speed of the video easily.
Way 2. Click on the 'Speed' icon on the toolbar above the timeline. In the drop-down list, you can choose the 'Slow', 'Fast' or 'Normal' option to change video speed.
Delete Transitions: Click on the selected transition in the timeline and then click on the 'Delete' icon to delete unwanted transition.
3 Stabilize Shaky Footage
Under the video editing menu, you can find the 'Stabilization' option. You can use this feature to reduce the effects of camera shake. Simply check the 'Stabilization' option and drag the slider to set the adjust level.
4 Color Correction in Action Camera Videos
To access the color correction tools, you can double-click on the video footage in the timeline and choose the 'Color' option under the editing panel. For advanced color correction, you can click on the 'Advanced' button to open the advanced color setting window.

1 Download & Install Filmora for Mac
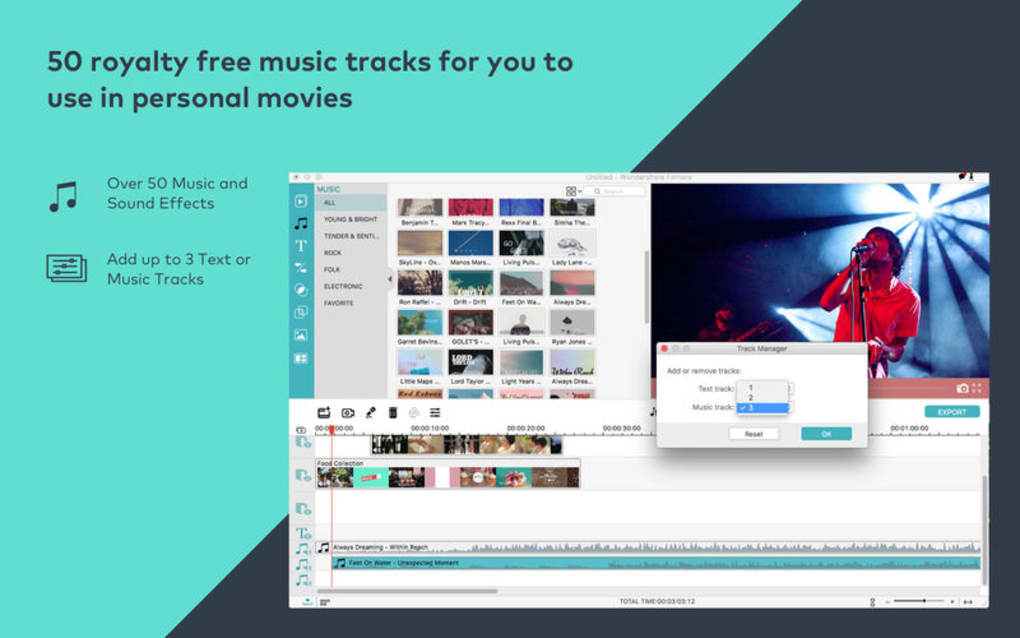
Download the free trial version of Filmora for Mac and follow the guide below to create your own videos!
The installation is the same as other Mac software. Double-click the .dmg file that you downloaded, and directly drag the program file to the Applications. Then simply follow the instructions until finish the installation process.
2 Register Filmora for Mac
After installation, you can double-click on the program icon to open the program and choose the editing mode you needed to enter to the editing interface. Filmora provides free trial version. The only difference between Trial version and full version is the watermark on the final video.
If you have purchased the Full version of Filmora, please register the program first to unlock the limitation. To register the program, you can click on the 'Account' icon in the upper right corner after you've entered the editing interface and then log in to your Wondershare ID with your email and password.
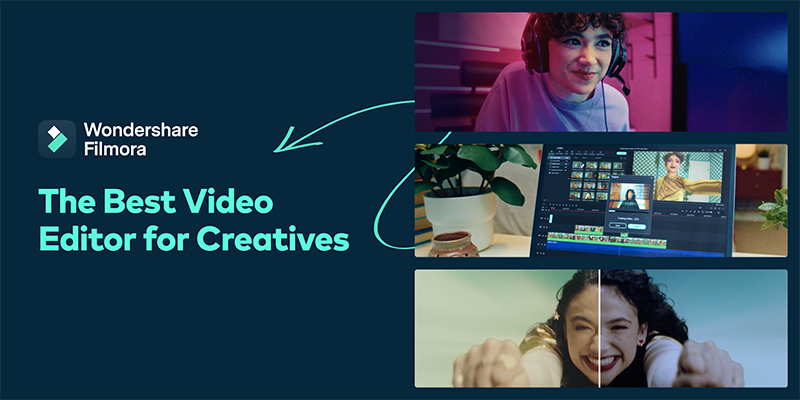
If you don't have a Wondershare ID yet, you can click on the 'Create Account' button. Then enter your email address and create your password. Make sure you've agreed to the license agreement before you hit Register. You can also choose to log in with a social media account like Facebook, Google, or Twitter.
3 Activate Filmora after purchase
Method 1: Sign in Filmora with Wondershare ID
When you sign in Filmora with your ID (the email account that you used to purchase Filmora), you can use the paid features and export your project without watermark.
Steps:
Open Filmora, select 'Create New Project'> Click the Avatar icon > Sign in with your licensed email
Filmora Video Editor Mac Full
Method 2: Offline Activation
If you are not able to get access to internet on your PC, Filmora can be activated offline in a few steps as well.
Filmora online, free
Steps:
Launch Filmora, choose 'Create New Project'> Click 'Help' and select 'Offline Activation'> Enter your licensed email and registration code.(You will receive your registration code in your confirmation email after purchase)
3Updating Filmora
Click on the 'Wondershare Filmora' button and choose the 'Check for Updates' option from the drop-down list. A new window will pop up and telling you which version you are currently using.
Filmora Mac Editor App
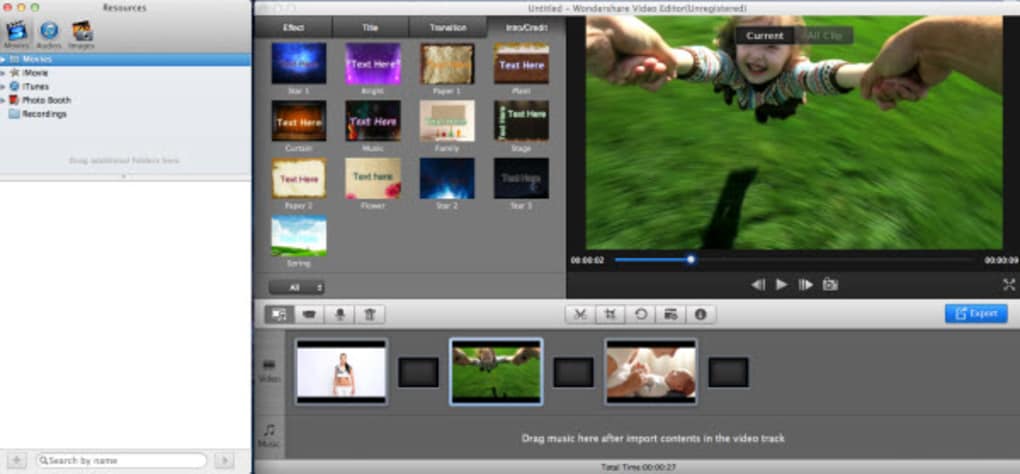
From the product page of Filmora, you always download the latest version. Installing it will replace the previous version automatically without affecting your registration status.
4 Uninstall
Wondershare Filmora Video Editor Mac
To uninstall you can follow the steps like: Go Finder > Applications > Wondershare Filmora and right click to choose Move to Trash